Appandora 不仅是作为好的iOS管理工具,也是简单易用的音频/视频转换和iPhone铃声制作工具。从此页面你将知道如何转换音频和视频文件为iOS支持的格式和如何制作iPhone铃声。
在 工具箱栏下,进入 常用功能 并点击铃声制作 图标。
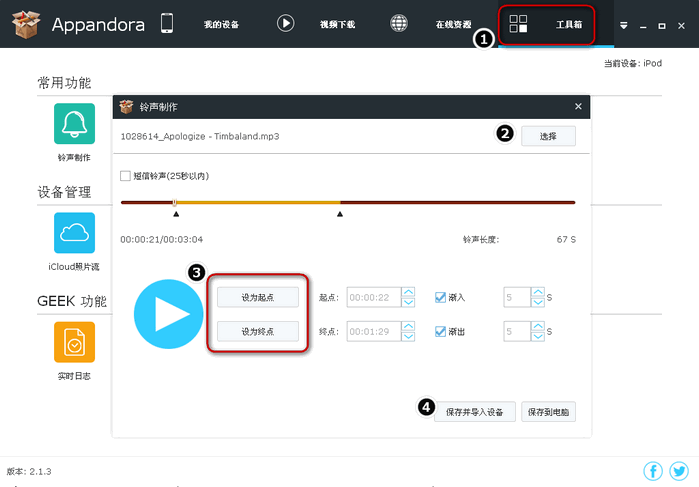
步骤 1: 点击 工具箱 > 铃声制作 来启动铃声制作工具。
步骤 2: 从你的电脑上 选择 一个音乐文件或直接拖拽文件到Appandora。
步骤 3: 为铃声 设置起点 和 设置终点 以及选择 渐入 和 渐出的效果。 如果你想要制作短信铃音,只需要勾选短信铃声 选项即可。
步骤 4: 选择 保存 & 导入 按钮Appandora将转换你的铃声并将其自动导入到右上角显示的 当前设备 。 选择 保存到电脑 按钮你可以简单的将输出的铃声保存到你的本地电脑。
步骤 5: 进入你的iOS设备, 点击 Settings > Sounds > Ringtone, 你将会发现你想要的铃声。
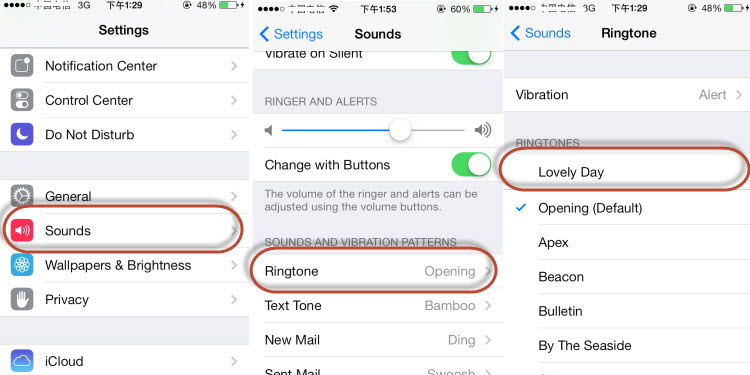
如果你的电脑上已经下载了*.m4r 格式的铃声并想导入, 点击 这里。
在工具箱栏下,进入常用功能 并点击 iTunes备份管理 图标。现在你能简单的从iTunes备份中提取文件。
步骤 1: 选择你电脑上的iTunes备份文件并点击 打开 按钮。
步骤 2: 从 DCIM、 信息、 通讯录、 通话记录 中选择一项并选择 刷新 和 导出操作。 现在你可以简单的从iTunes备份中导出文件到电脑。
刷新 |
刷新当前列表。 |
导出 |
1. 对于 DCIM,你可以选择照片并 导出 被选中的照片到电脑。按住Ctrl/Shift键来选择多张照片。 |
你也可以轻松地从你的电脑上 删除 不想要的iTunes备份文件或 刷新 iTunes备份列表。
在 工具箱栏下,进入 常用功能 并点击 文件系统 图标。你可以访问你设备上的文件系统 。
选择 新建文件夹、 删除、 导入 和 导出的操作。
新建文件夹 |
1. 点击 "新建文件夹" 按钮来创建一个新的文件夹到你iPad/iPhone/iPod。 |
删除 |
1. 选择不想要的文件/文件夹。按住Ctrl/Shift 键来选择多个项目。 |
导入 |
1. 点击 "导入" 按钮。 |
导出 |
1. 选择你设备中的文件/文件夹。按住Ctrl/Shift键来选择多个项目。 |
重命名文件或重命名文件夹
选中文件或文件夹点击鼠标右键重命名 被选中项目。
在 工具箱栏下,进入 常用功能 并点击 音频转换 图标。
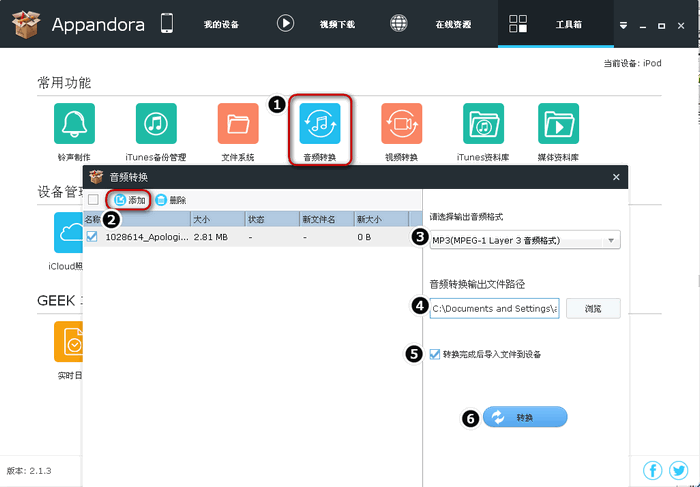
步骤 1: 点击 工具箱 > 音频转换 来启动音频转换工具。
步骤 2: 点击 添加 按钮并选择你想要转换的音频文件。
步骤 3: 选择iOS设备支持的输出音频格式,包括 MP3、 M4A、 M4R 和 CAF。
步骤 4: 点击 浏览 并选择一个音频文件输出的文件夹。
步骤 5: 如果你想要传输的音频文件自动输出到显示在右上角的 当前设备,请勾选: 转换后传输到设备选项。
步骤 6: 点击 转换 按钮来启动音频转换进程。
请注意: 你可以打开和更改音频转换输出路径在 设置 > 转换栏下。
在 工具箱栏下,进入 常用功能 并点击 视频转换 图标。
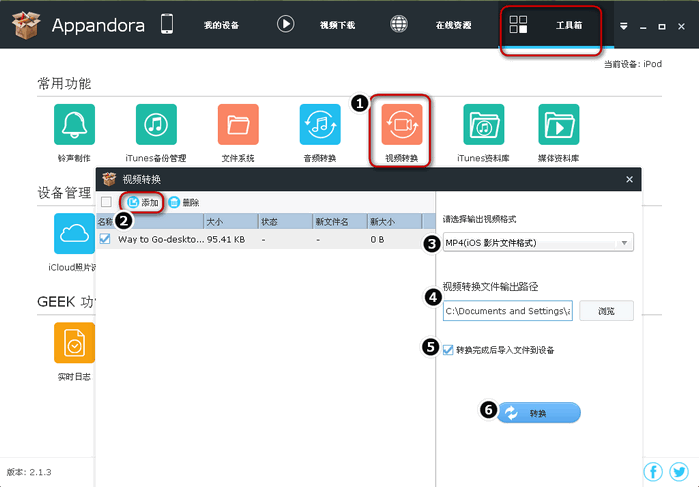
步骤 1: 点击 工具箱 > 视频转换 来启动视频转换工具。
步骤 2: 点击 添加 按钮并选择你想要转换的音频文件。
步骤 3: 选择iOS设备支持的视频输出格式, 包括 MP4、 M4V 和 MOV。
步骤 4: 点击 浏览 并选择一个视频转换文件输出的文件夹。
步骤 5: 如果你想要传输的视频文件自动输出到显示在右上角的当前设备, 请勾选: 转换后传输到设备选项。
步骤 6: 点击 转换 按钮来启动视频转换进程。
请注意: 你可以打开和更改视频转换的输出路径在 设置 > 转换栏下。
在 工具箱栏下,进入 常用功能 并点击 iTunes资料库 图标。然后Appandora 将会显示iTunes的本地资料库。选择 传输到设备 和 导出到电脑的操作。你可以轻松地将iTunes资料库的中的文件导入到任何已连接的iPad/iPhone/iPod,或从iTunes资料库导出文件到电脑。
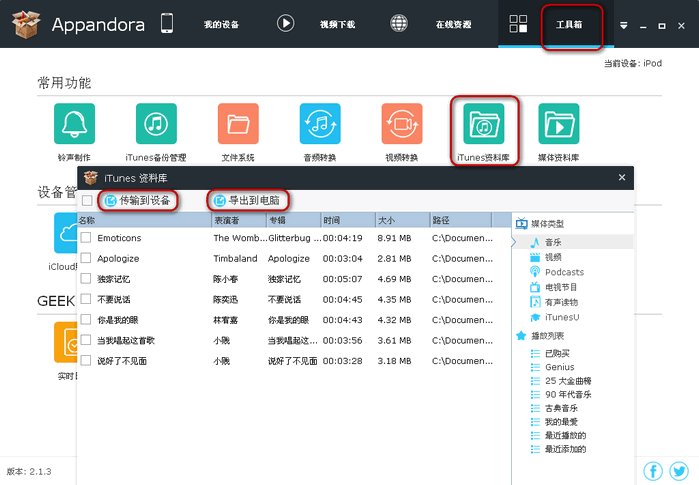
传输到设备 |
1. 从右侧面板中选择媒体类型。 |
导出到电脑 |
1. 从右侧面板中选择媒体类型。 |
在 工具箱栏下,进入 常用功能 然后点击 媒体资料库 图标。 然后它将会显示你曾经用Appandora转换过的音频、视频和铃声文件。 选择 传输到设备 和 删除的操作。 你可以轻松地导入文件到任何已连接的iPad/iPhone/iPod, 或删除你本地电脑上的文件。 你也可以在 设置 > 转换栏下查找媒体文件。
导入到设备 |
1. 从界面顶部选择媒体类型,包括 音频、 视频、 和 铃声。 |
删除 |
1. 从界面顶部选择媒体类型,包括 音频、 视频 和 铃声。 |