Appandora はiPhone/iPad/iPod とPC 間に、映画、音楽、電子書籍、写真、プレイリストやアプリケーションを管理できるツールです。詳細な情報は下記のようなことをご参考ください:
Appandora は、お持ちのデバイス内の音楽、 着信音、Podcasts、オーディオ ブック と ボイスメモを管理できます。マイデバイスには、Appandora の左パネルのメディアタブをクリックしてください。
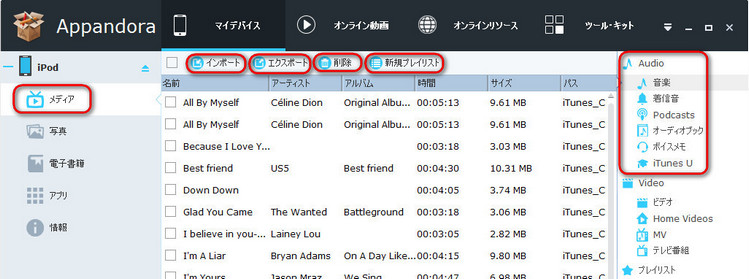
Step 1: 左パネルのメディアタブをクリックして、右パネルの音楽, 着信音, Podcasts, オーディオブックとボイスメモなどのオーディオタイプを選択してください.
Step 2: インポート、エクスポート、削除と新規プレイリストから操作を選択してください。
インポート | 1. 「インポート」ボタンをクリック。 |
エクスポート | 1. デバイス内のオーディオファイルを選択;「Ctrl/Shift」キーで複数のオーディオファイルを選択可能。 |
削除 | 1. 不要なオーディオファイルを選択; 「Ctrl/Shift」キーで複数のオーディオファイルを選択可能。 |
新規 | 1. 「新規プレイリスト」ボタンをクリックして、新しいプレイリストを作成。 |
Appandora は、お持ちのデバイス内のビデオ、テレビ番組、MV、iTunes Uなどを管理できます。
マイデバイスには、Appandora の左パネルのメディアタブをクリックしてください。
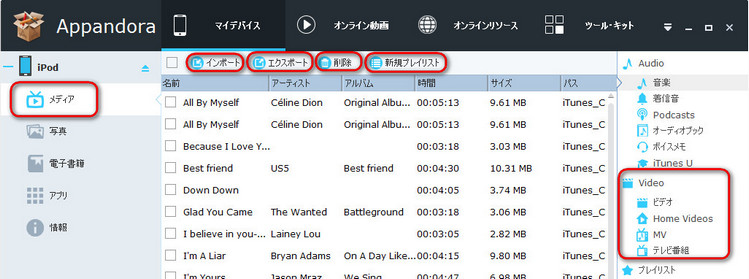
Step 1: 左パネルのメディアタブをクリックして、右パネルのビデオ、テレビ番組、MV、iTunes Uなどのビデオタイプを選択します。
Step 2: インポート、エクスポート、削除と新規プレイリストから操作を選択してください。
インポート | 1. インポートボタンをクリック。 |
エクスポート | 1. デバイス内のビデオファイルを選択;「Ctrl/Shift」キーで複数のビデオファイルを選択可能。 |
削除 | 1. 不要なビデオファイルを選択;「Ctrl/Shift」キーで複数のビデオファイルを選択可能。 |
新規 | 1. ビデオファイルを分類するには、「新規プレイリスト」ボタンをクリック;新しいプレイリストを作成。 |
マイデバイスには、Appandora の左パネルのメディア タブをクリック。
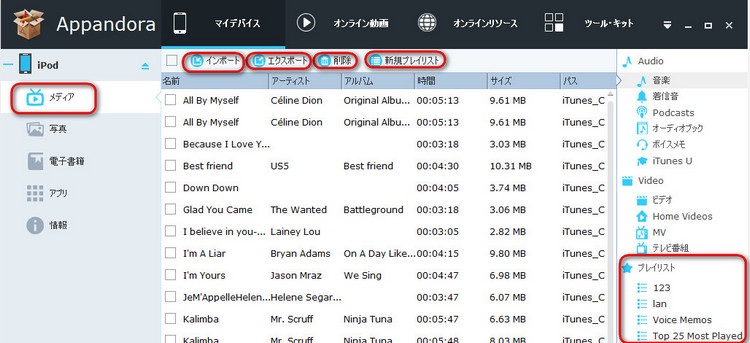
Step 1: 左パネルのメディアタブをクリックして、右パネルのプレイリスト を選択してください。
Step 2: インポート、エクスポート、削除と新規プレイリスト.
インポート |
1. 右パネルから1つのプレイリストを選択。 |
エクスポート |
1. 特定のプレイリストからメディアファイルを選択;「Ctrl/Shift」キーで複数のファイルを選択可能。 |
削除 |
1.不要なビデオ/オーディオファイルを選択;「Ctrl/Shift」キーで複数のファイルを選択可能。 |
新規 |
1. メディアファイルを分類するには、「プレイリスト」ボタンをクリックして、新しいプレイリストを作成。 |
削除 |
1. 右クリックで、不要なプレイリストを選択。 |
別のプレイリストにメディアファイルを追加:
一つのメディアファイルを選択して、右クリックで「プレイリストに追加」を選択して、他のプレイリストにファイルを追加します。
ご注意:
プレイーリストを削除するなら、プレイーリストしかを削除しません。プレイーリスト内のすべてのメディアファイルが存在します。
マイデバイスには、Appandorac の左パネルの写真タブをクリックしてください。
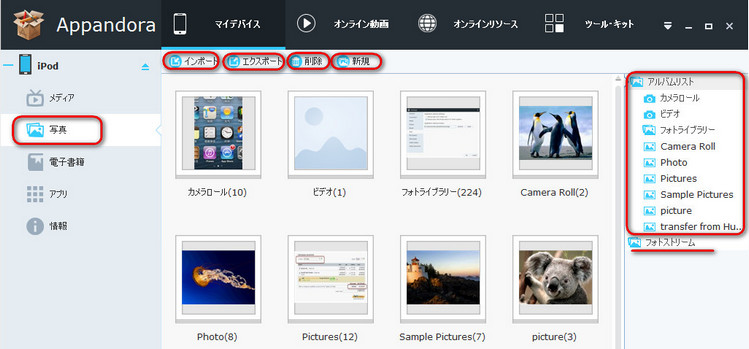
Step 1: 左パネルの写真タブをクリックして、 すべてのアルバムがメインウィンドウに表示されます。インポート、エクスポート、削除と新規などから操作を選択して、アルバムを管理します。
インポート |
1. 「インポート」ボタンをクリックしてアルバム、或いは写真をインポート。 |
エクスポート |
1. デバイスのアルバム、或いは写真を選択;「Ctrl/Shift」キーで複数のファイルを選択可能。 |
削除 |
1. 不要なアルバムを選択;「Ctrl/Shift」キーで複数のアルバムを選択可能。 |
新規 |
1. 写真を分類するために、「新規」ボタンをクリックして、新しいアルバムを作成。 |
アルバムリスト |
ルバムリストに戻る。 |
別のアルバムに写真を追加:
1つまたは複数の写真を選択して、右クリックで、「アルバムに追加」を選択して、他のアルバムにファイルを追加します。
ご注意:
1. アルバムを削除すると、アルバムのみを削除します。すべての写真ファイルが存在します。
2. 写真、ビデオをカメラロール、あるいはビデオリストにインポートすることが許可されませんが、リストからファイルを PC にエクスポートできます。
3. Apple の制限により、デバイスには作成したアルバムをエクスポートしかできません。デバイスしかには削除しません。
「ツール・キット」には、「デバイス管理」へ移動して「フォトストリーム」をクリックしてください。
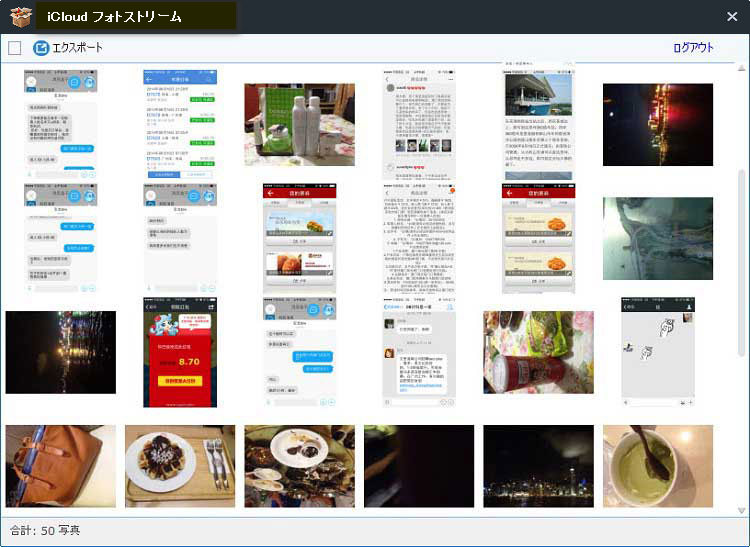
Step 1: 上の「ツール・キット」を選択して デバイス管理 の フォトストリーム アイコンをクリックします。
Step 2: iCloudフォトストリームを管理するために、お使いの Apple ID を入力して、 iCloud アカウントにログインします。
エクスポート |
1. PC にエクスポートするために、iCloud フォトストリームには写真を選択; |
ご注意:
右上のコーナーにあるログアウトボタンをクリックして、Apple ID を簡単にログアウトできます。
マイデバイスには、Appandora の左パネルの電子書籍 タブをクリックしてください。
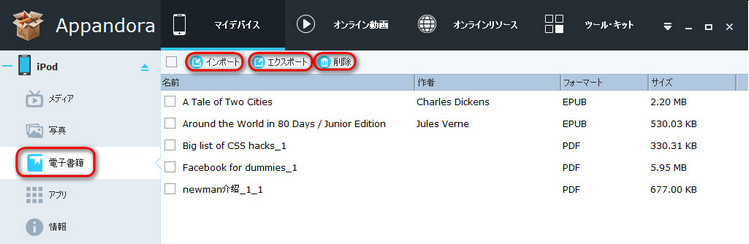
Step 1: 左パネルの電子書籍タブをクリックして、すべての電子書籍がメインウィンドウに表示されます。
Step 2: インポート、エクスポート、削除から操作を選択してください。
インポート | 1. インポートボタンをクリック。 |
エクスポートt | 1. デバイス内の電子書籍を選択;「Ctrl/Shift」キーで複数の電子書籍を選択可能。 |
削除 | 1. 不要な電子書籍を選択;「Ctrl/Shift」キーで複数の電子書籍を選択可能。 |
マイデバイスには、Appandora の左パネルのアプリ タブをクリックしてください。
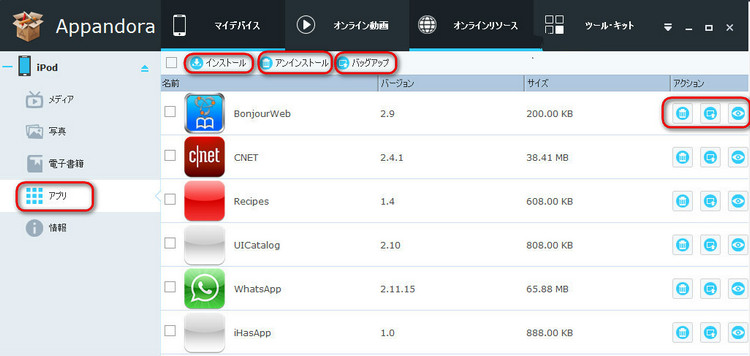
Step 1: 左パネルのアプリタブをクリックして、デバイス内すべてのアプリケーションが表示されます。
Step 2: インストール、アンインストール、バックアップから操作を選択してください。
インストール | 1. インストールボタンをクリック。 |
アンインストール | 1. デバイスにインストールされているアプリケーションを選択;Ctrl/Shift」キーで複数のアプリを選択可能。 |
バックアップ |
1. デバイスにインストールされているアプリケーションを選択;「Ctrl/Shift」キーで複数のアプリを選択可能。 |
ご注意:
アプリのみ、あるいはアプリとすべてのデータファイルを一緒にバッグアップしようなら、設定 > アプリ メニューへ移動して設定してください。
アプリドキュメント管理
Appandora を使って、第三者のアプリドキュメントを管理することも可能です。
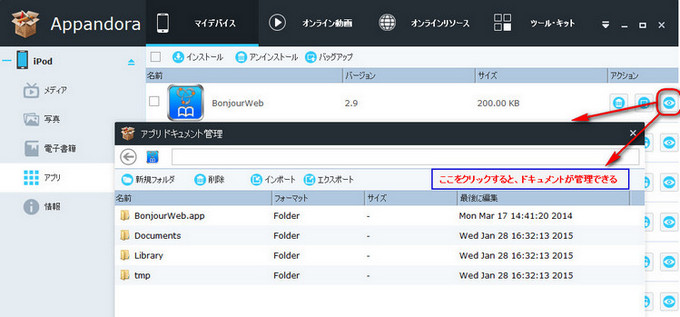
Step 1: 左パネルのアプリタブをクリックして、デバイス内すべてのアプリケーションがメインウインドウに表示されます。
Step 2: 管理しようアプリドキュメントを選択して、アプリドキュメントを開くアイコンをクリック。
Step 3: 新規フォルダ、削除、インポートとエクスポートから操作を選択してください。
新規フォルダ | 1. 新規フォルダボタンをクリック。 |
削除 | 1. 不要なアプリドキュメントを選択;「 Ctrl/Shift」キーで複数のアプリドキュメントを選択可能。 |
インポート | 1. インポート"ボタンをクリック。 |
エクスポート | 1. エクスポートしようドキュメントを選択;Ctrl/Shift」キーで複数のドキュメントを選択可能。 |
Appandora で、お持ちの iPad/iPhone/iPod をモバイルハードディスクとして自由自在にファイルを保存できます。
ツール・キットには、デバイス管理へ移動して、モバイルハードディスクアイコンをクリックしてください。
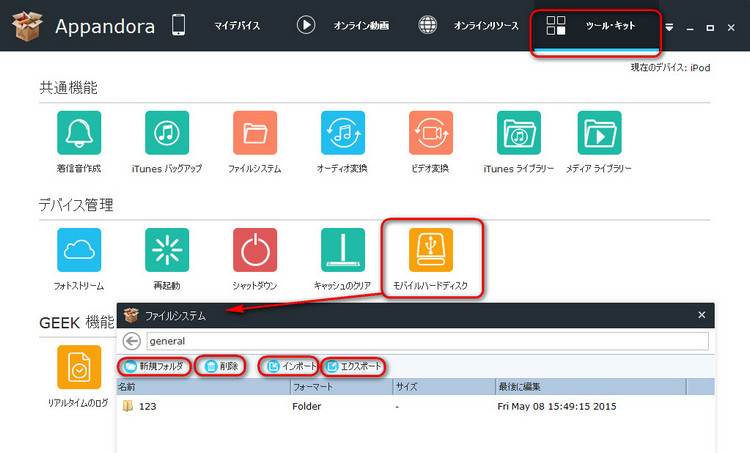
Step 1: 上のツール・キットタブには、デバイス管理下のモバイルハードディスクアイコンをクリックすると、ios デバイスをモバイルハードディスとして使用可能です。
Step 2: 新規フォルダ、削除、インポートとエクスポートから操作を選択してください。
新規フォルダ |
1. 「新規フォルダ」をクリックして、モバイルハードディスクには新しいフォルダを作成。 |
削除 |
1. 不要なファイル/フォルダを選択;「 Ctrl/Shift」キーで複数のファイル/フォルダを選択可能。 |
インポート |
1.「インポート」ボタンをクリック。 |
エクスポート |
1. バイルハードディスクにファイルを選択;「 Ctrl/Shift」キーで複数のファイルを選択可能。 |
ファイルかフォルダの名前を変更
右クリックし、新しいファイル名を入力することによって、フォルダやメディアファイルの名前を変更することができます。